iPhoneの画面録画の方法を解説!うまく録画できないときの対処法も紹介

iOS11以降のiPhoneでは、画面に写っているものをそのまま画像として保存するスクリーンショット撮影だけでなく、動画として画面を保存できる画面録画機能が利用できます。
画面録画は、簡単な操作で画面の一連の流れやお気に入りのシーンを動画ファイルとして保存することができる、非常に便利な機能です。ぜひこの記事を参考にiPhoneの画面録画機能を使ってみてください。
目次
iPhoneは標準で画面録画機能を搭載している
一昔前のiPhoneでは、画面を録画するために専用の有料アプリをインストールする必要がありました。
しかし、iOS 11以降のiPhoneには画面録画機能が標準で搭載されているので、使用に特別な操作やアプリのインストールは必要ありません。誰でも簡単にYouTubeのシーンやビデオ電話の画面を録画することができます。
画面録画機能とは
画面録画機能は開始から停止までiPhoneの画面を録画し動画として保存できる、iOS 11から使えるようになった機能です。
操作は非常に簡単で、録画にカメラやマイクといったiPhone以外の機材は必要ありません。画面の録画と同時にiPhone内部と外部の音声の録音もできるので、アプリの操作方法の録画やスマートフォンゲームの実況動画の撮影にも便利な機能です。
ただしiOS 11以前のバージョンでは使用できないので、画面録画をしたい場合はiOSのアップデートを検討してください。
iPhoneで画面録画する手順
iPhoneの画面録画機能のやり方について、順を追ってご紹介します。
画面録画機能を使うためには、コントロールセンターに「画面収録」を設定してから操作する必要があります。iPhoneの機種ごとに操作や表示に若干の違いがありますので、ご自分の機種にあった操作方法を試してみてください。
1.「設定」から「画面録画」機能を設定する
まずはコントロールセンターに画面収録を追加します。 「設定」アプリから「コントロールセンター」を選択し、「コントロールをカスタマイズ」をタップします。この時、「含まれているコントロール」内に「画面収録」があれば設定する必要はありません。
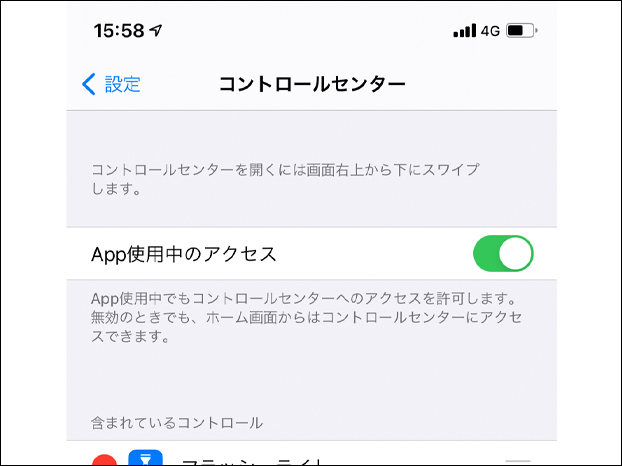
無い場合は「コントロールを追加」の中にある「画面収録」の+マークをタップして「画面収録」をコントロールセンターに追加します。これで画面録画機能を使う準備ができました。
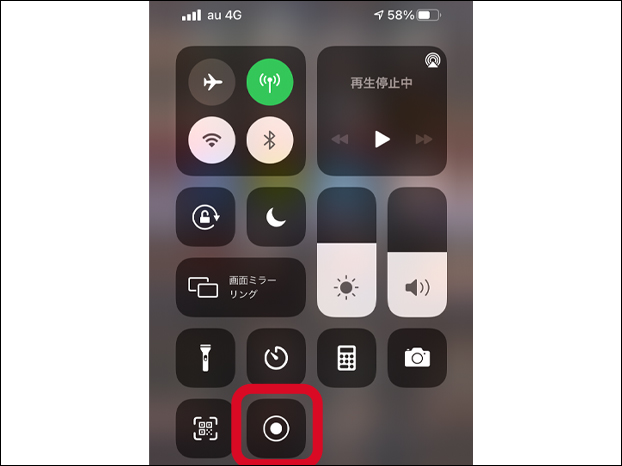
2.コントロールセンターを開く
コントロールセンターを開いて、先ほど追加した「画面収録」のアイコンを確認します。コントロールセンターの開き方は、iPhoneのシリーズによって異なるので注意してください。
iPhone X以降の機種でホームボタンのないフルスクリーンモデルの場合は、画面の右上隅、バッテリーやアンテナが表示されているあたりを下にスワイプしてください。
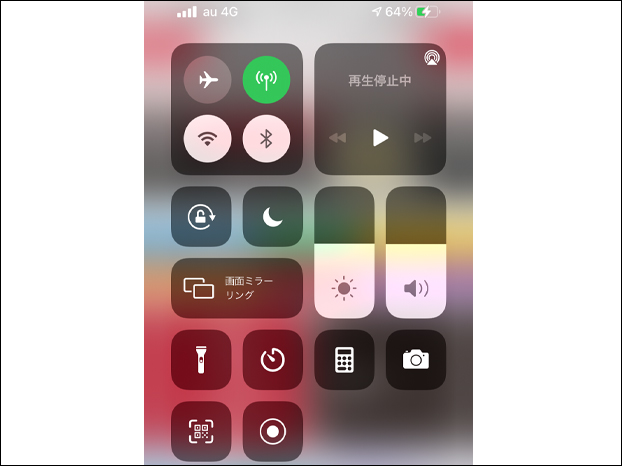
iPhone SEやiPhone 8のようにホームボタンがあるモデルの場合は、画面の下端をタップして上にスワイプするとコントロールセンターが開きます。
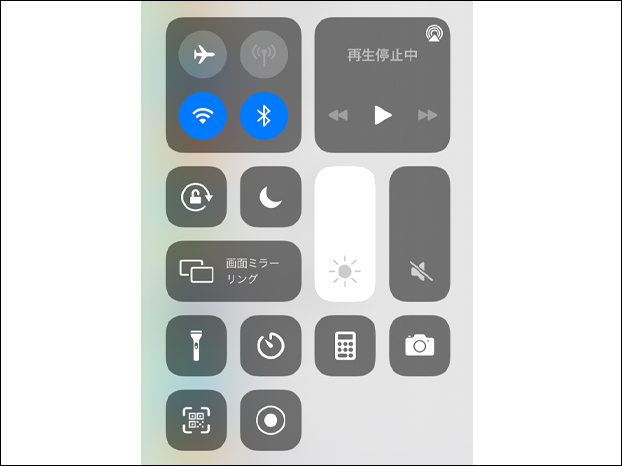
3.録画アイコンをタップして画面録画開始する
コントロールセンターを開き「画面収録」アイコンをタップすると、アイコンに数字が表示されカウントダウンが始まります。カウントダウン終了と同時に画面録画が始まり、録画中は画面上部に赤いアイコンやラインが表示されます。
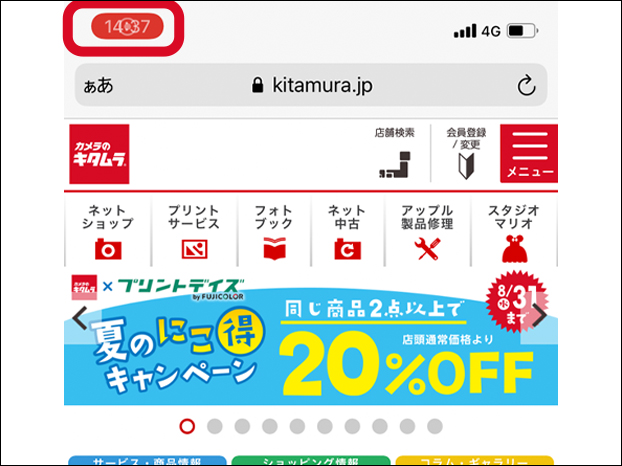
なお、カウントダウン中にもう1度「画面収録」アイコンをタップすると画面録画を中止できます。
4.停止アイコンをタップして画面録画終了する
画面録画を終了する際は、画面上部の赤いアイコンやラインをタップします。「画面収録を停止しますか?」と選択肢が出てくるので、「停止」を選択して画面録画を終了します。
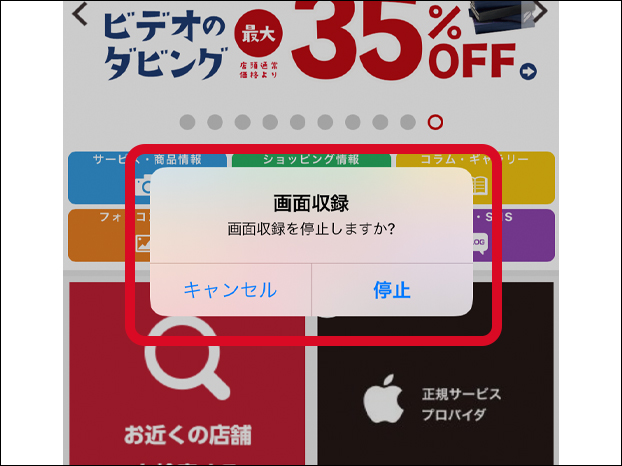
他にも、サイドボタンを押して画面ロックをしても画面録画は停止されます。
画面録画を終了すると、「画面収録ビデオを“写真”に保存済み」という通知が表示されます。
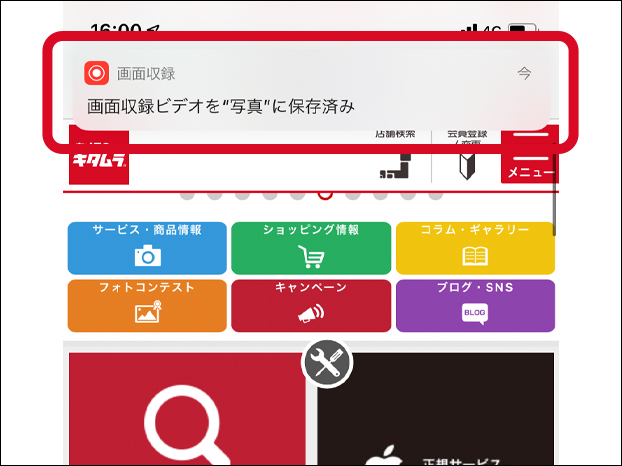
音声や保存場所の設定方法
画面録画機能では録画と同時に内部音声はもちろん、iPhoneに搭載されているマイクを使って外部音声を録音することができます。これはスマホゲーム実況の撮影やビデオ電話の録音に必須の仕様と言えるでしょう。
また、保存場所を変えることでインスタグラムなど、SNS等へのアップロードを簡単に行うことができます。
外部音声の設定方法
自分の声でナレーションを入れるなど、画面録画と同時に外部音を録音するためには設定が必要です。
まず、コントロールセンターを開き「画面収録」アイコンを長押しします。設定画面が開くので、画面下部のマイクのアイコンをタップしてオンに切り替えます。
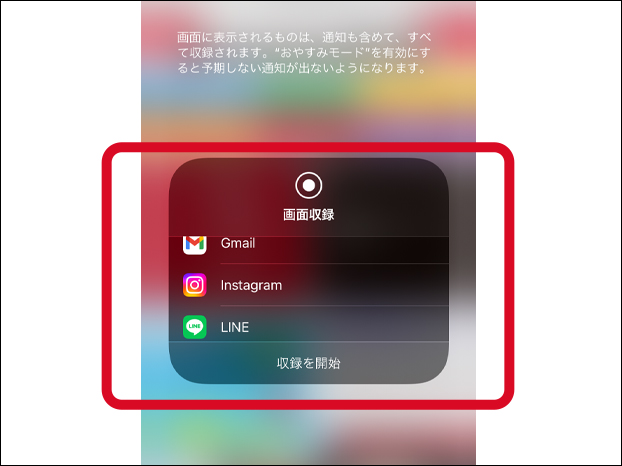
これで画面録画を開始すれば、同時にマイクを使った外部音の録音ができるようになります。再度外部音を無しにしたい場合は、同様の方法でマイクをオフにすると外部音は録音されません。
iPhoneの内部音声の設定方法
画面録画中、再生している音楽や通話している相手の話し声などの内部音声は、iPhone本体のボリュームボタンの上下で調整することができます。
公共の場で画面録画をしたい時は、イヤホンを使えばiPhoneのスピーカーから音を出さずに画面録画と内部音声の録音ができることも覚えておきましょう。
逆に無音で録画したい時は、画面内のコンテンツをミュートすると内部音なしで画面録画できます。
録画ファイルの保存先の設定方法
画面録画した動画ファイルの保存先は、初期設定では「写真」アプリや「カメラロール」アプリになっています。
変更したい時はコントロールセンター内の「画面収録」アイコンを長押しして、設定画面を表示してください。画面中央に保存先の選択肢が表示されるのでそこから任意の保存先を選択します。SNSアプリを選べば画面録画をそのままブロードキャスト等に利用できます。
うまく画面録画できない6つの原因と対処法
正しく上記の通りに設定し操作してもなぜか画面録画がうまくできない場合、アプリ側の問題やiPhoneの設定上の問題が原因となっている可能性があります。代表的な原因6つとそれぞれについての対処法をご紹介しますので、ぜひ試してみてください。
アプリやサービスが録画禁止に設定されている
画面に表示されているアプリが録画や録音を禁止している場合、iPhoneの設定や操作に問題がなくとも画面録画をすることができません。
画面録画を開始すると、アプリが終了したり、録画が開始されなかったり、画面が真っ黒になる場合はアプリが録画を禁止しているかもしれません。特に、Netflixのような動画配信サービスは画面録画が禁じられていることが多いので注意しましょう。
ストレージの容量が足りない
画面録画しても動画が保存されない場合、iPhone本体のストレージ容量が十分でない可能性があります。設定から残り容量を確認してみてください。
ストレージの確認方法は「設定」アプリから「一般」→「iPhoneストレージ」を選択すると、ストレージの使用状況が表示されます。残り容量が十分にあるか確認してください。
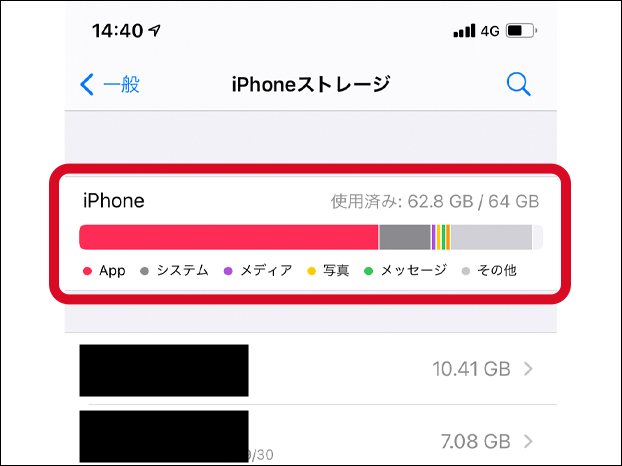
容量が足りない場合は不要なアプリや写真等を削除して容量を確保してから、再度画面録画を試してみてください。
ミラーリング機能を利用している
ミラーリング機能はテレビなどの別端末にiPhoneの画面を同期させて表示する機能です。非常に便利な標準機能ですが、この機能を使っている間は画面録画を使用することができません。
もし画面録画ができない場合は、コントロールセンターからミラーリング機能がオンになっていないか確認しましょう。ミラーリング機能はアイコンをタップすればオン/オフを切り替えることができます。
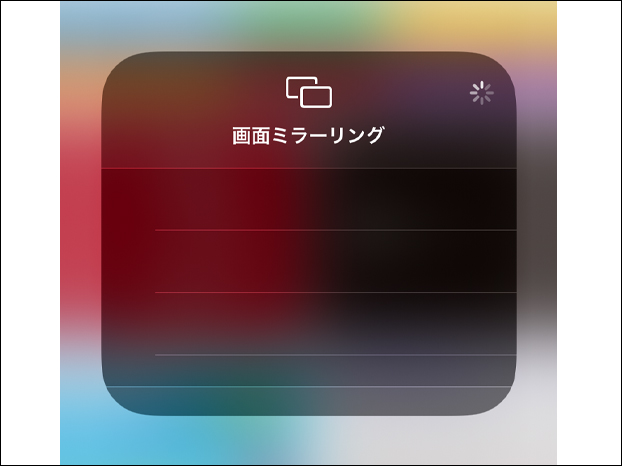
機能制限がかけられている
画面録画ができない場合、設定で画面収録機能が制限されている可能性があります。設定から確認してみてください。
確認方法は「設定」アプリ→「スクリーンタイム」を選択し、「コンテンツとプライバシーの制限」をタップします。ここで「コンテンツとプライバシーの制限」がオフになっていれば問題ありません。オンになっている場合は「コンテンツ制限」から「画面収録」が許可されているか確認してみてください。
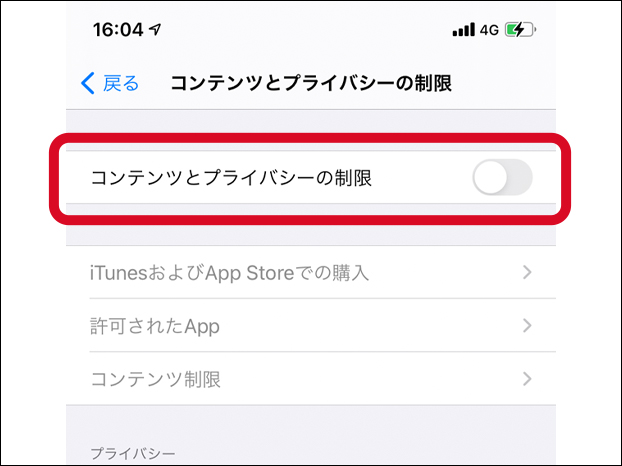
音声が録音できない
保存された画面録画の動画ファイルを再生したとき、画面の録画ができていても内部音声が録音されていない場合があります。その際はマナーモードの設定を確認してください。もしマナーモードがオンになっていると内部音声が録音されませんので、マナーモードをオフにしてから再度画面録画を試してみてください。
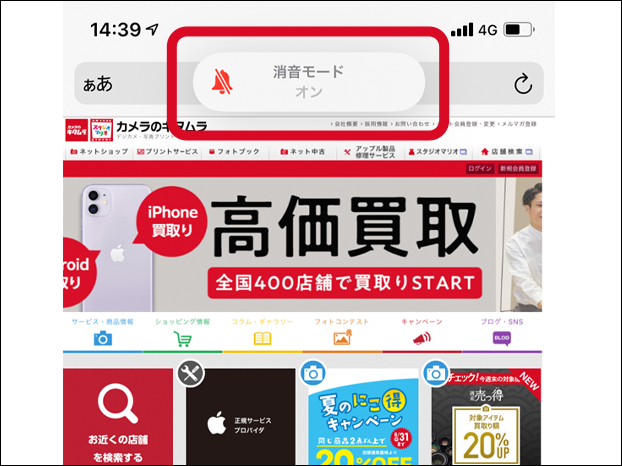
また、音量ボタンで音量を調整すると内部音声の録音がうまくいく場合があります。
iOSのバージョンが古い
画面収録機能はiOS 10以降のバージョンでないと使用できません。録画できないときは設定からiOSのバージョンを確認してみましょう。
確認方法は「設定」アプリから「一般」を選択し、「ソフトウェアアップデート」をタップします。「iOSは最新です」と表示されれば問題ありませんが、最新でなければソフトウェアをダウンロードのちにアップデートしてから、再度画面録画を試してみてください。
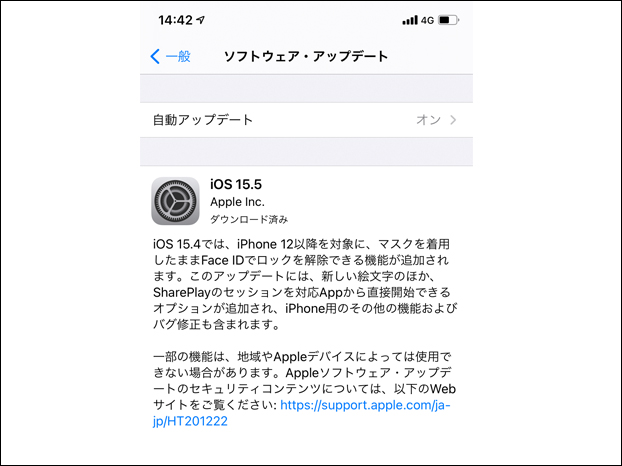
iPhone向けのおすすめ画面録画アプリを紹介
iPhoneに標準搭載されている画面録画機能ですが、動画のトリミングやテキスト挿入といった動画編集にはあまり向きません。動画編集をしたい方向けに、App Storeで配信されているおすすめの画面録画アプリについてご紹介します。アプリをうまく使いこなせばiPhoneだけで本格的な動画作りも夢ではありません。
DU Recorder–画面レコーダー
「DU Recorder」は画面の録画に加えて、動画を編集する機能を備えたアプリケーションです。トリミングや動画の結合、gifファイルへの変換等の基本的な編集機能だけでなく、テキスト挿入やBGMの追加といった本格的な動画編集をすることができます。
各種SNSと連携すればiPhoneの画面をライブ配信することも可能で、スマホゲーム実況にも役立つイチオシアプリです。
Record it!
「Record it!」はiPhoneの録画機能と同じように、画面収録と外部音声の録音が同時にできるアプリです。幾らかの課金の必要はありますが、録画する際の解像度、ビットレート、フレームレートを変更することが可能で、より上質な画面収録ができるようになります。
さらにFace Cam機能を使えば、テレビ番組のワイプのようなリアクションを動画に加えることも可能です。
大容量のiPhoneで画面録画機能を活用しよう
iPhoneの画面録画はSNSのやり取りやアプリの使い方を動画として残しておける便利な機能です。しかし動画はデータ使用量が多いため、画面録画を何回も使用するとiPhoneの容量が足りなくなってしまうかもしれません。
容量を気にせずどんどん画面録画がしたい方には、容量の大きいiPhoneへの買い替えをオススメします。カメラのキタムラでは中古のiPhoneも取り扱っていますので、買い替えの際はぜひカメラのキタムラでのご購入をご検討くださいませ。
まとめ
当記事ではiPhoneの便利機能のうちの一つである画面録画機能について、使い方や画面録画できないときの対処法をご紹介いたしました。
面白いSNSのやり取りやかけがえのない人とのビデオ電話の録画に、是非ご活用ください。
カメラのキタムラではスマートフォンの機能について他にも詳しくご紹介しています。その他のお役立ち情報やショッピングにつきましては、こちらのサイトもぜひご覧ください。






